Getting used to such a completely different operating system can feel weird. After buying your first Mac or Macbook, you might feel like the small fortune you just spent wasn't all that worth it after all, and you begin wondering what exactly is so much better here than on Windows. There are many things, but these are my favourite, because they are the features that converted me. They are simple and powerful things that really make me feel at home on Mac, and completely lost without on Windows.
1. Command + Space
Get used to hitting ⌘ + Space. It might just be the best thing about Mac OS. The Spotlight search bar, as it is known, let's you not only find files and applications, but it can also return dictionary results and do simple sums. It's completely system wide, and (importantly) really fast, meaning wherever you are, a dictionary and calculator, as well as all your files, folders and apps are just a moment away. Mac OS X let's you worry much less about where you stored files by making searching your computer miraculously easy compared to Windows. There's more to Spotlight, and you'll see as you use it. Try searching for all sorts, and it just might work. For instance, you can go straight to the settings for a particular thing (your mouse, for example) without having to visit System Preferences first. Just search "mouse", and hit enter.
2. "Preview" Movies and Photos
Mac OS X has this highly underrated feature for previewing video files. Basically, you click a button and it plays the video. In it's entirety. Immediately. What if I told you, you didn't need to load up a movie player application ever again to watch a movie on your drive? Well next time, try clicking the Quick Look icon when you've selected your movie file. It's the one that looks like an eye.
Just a word to the wise: in the preview you can pause, mute, full screen and skip ahead, but if you want anything fancy like subtitle menus and aspect ratios, you'll have to open up your application of choice.
3. Need Space? Add a Desktop.
Using the key below, you can get to something called Mission Control. I've saved my favourite feature till last...
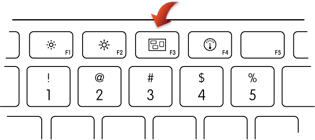 |
| Source: support.apple.com |
Working on a few different things at once? Work stuff here, personal stuff there, and windows for music, IM and PDFs all over the background. This is an organizational nightmare, and what you need is several different computers. With Mission Control you can create them. Well, the illusion of several computers.
Enter Mission Control by hitting the key pictured above (usually F3), and move your mouse over to the top right of your screen. See how a picture of your Desktop slides out from the side? Click it, and you've got a whole new, clean desktop space to play on!
If you have a trackpad (either on a MacBook, or a Magic Trackpad on your Mac) you can use a three finger swipe gestures to pass between different desktops too. This is probably the easiest way to get around, rather than hitting F3 every time.


No comments:
Post a Comment